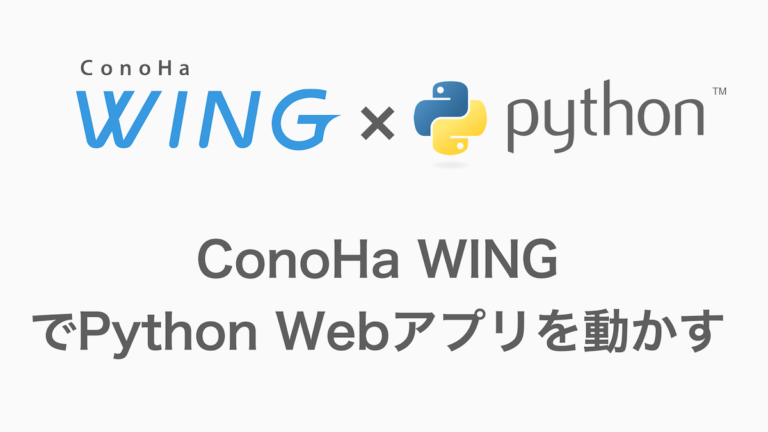さくらレンタルサーバからConoHa WINGに引越ししたら爆速になった【手順紹介】

背景
本ブログを新たに作成するにあたり、ConoHa WINGのベーシックプランを契約しました。
同時に以前まで利用していた、さくらレンタルサーバで運営しているサイトも全てConoHa WINGに移管したいと思い、本記事のタイトルになります。
この記事では、結果としてどの程度差が生じたのか、そしてサーバ引越しに関する手順やTipsをまとめていこうと思います。
引っ越した経緯については、新しいブログ “araki tech” を開設しました!で言っていますが、改めてまとめると、
- さくらレンタルサーバのレスポンスが遅い
- さくらサーバの高速化 (モジュール版PHP) 対象のサーバではなく、高速化には新たにさくらレンタルサーバを再契約しなければならなかった (下図参照)
- 新たにブログを開設するにあたり、新たなドメインを取得したかったところ、ConoHa WINGでドメイン無料キャンペーンを実施していた
です。
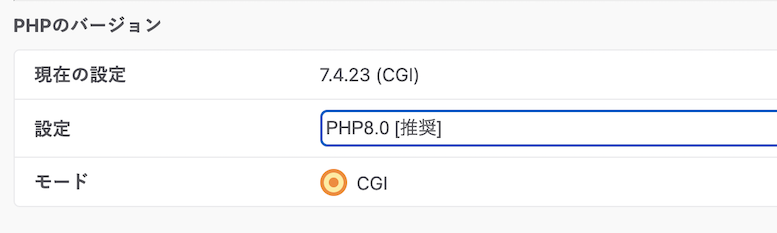
結果を先に…
さて引越し前後でどの程度、Webページの表示速度が変わったのかお見せします。
比較には、Google PageSpeed Insightを利用しモバイルでのスコアを用います。
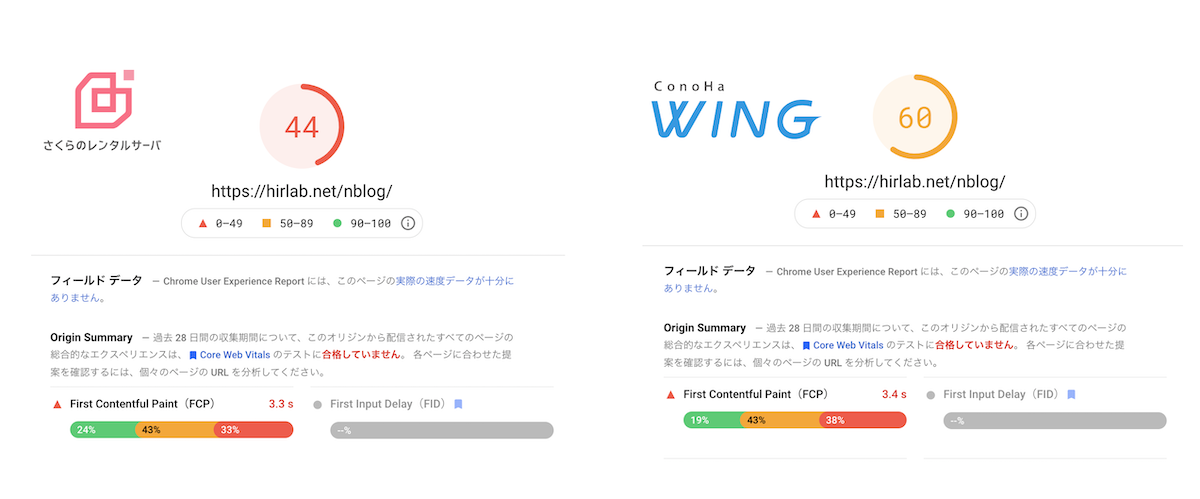
こんな感じです。
爆速!まではいかないかもしれませんが、結構改善されています。
特に、サーバの初期レスポンスは最も顕著にその差が現れています。
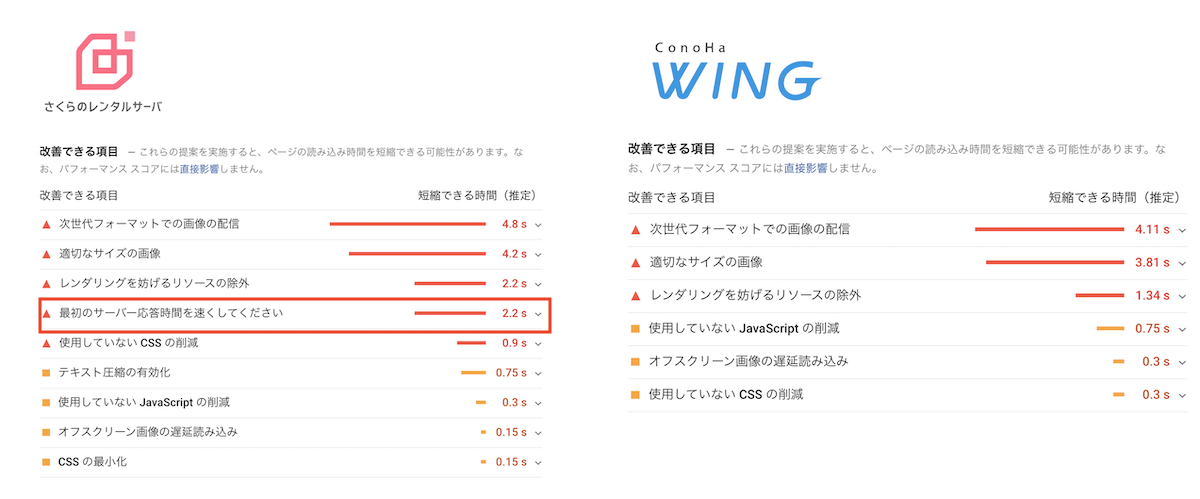
さくらレンタルサーバ時代は、私なりに高速化の工夫をしていても、サーバの初期レスポンスが遅く、お手上げ状態でしたがここまで改善されるとは思っていませんでした。
やっぱり画像サイズは大きく影響しちゃいますね。
ちなみにWordpressの管理者ページはかなりサクサクな印象です。
ちなみにこのaraki.teckのスコアも参考程度に載せておきます。
かなり軽量化を目指して作成しているブログなので高スコアです。
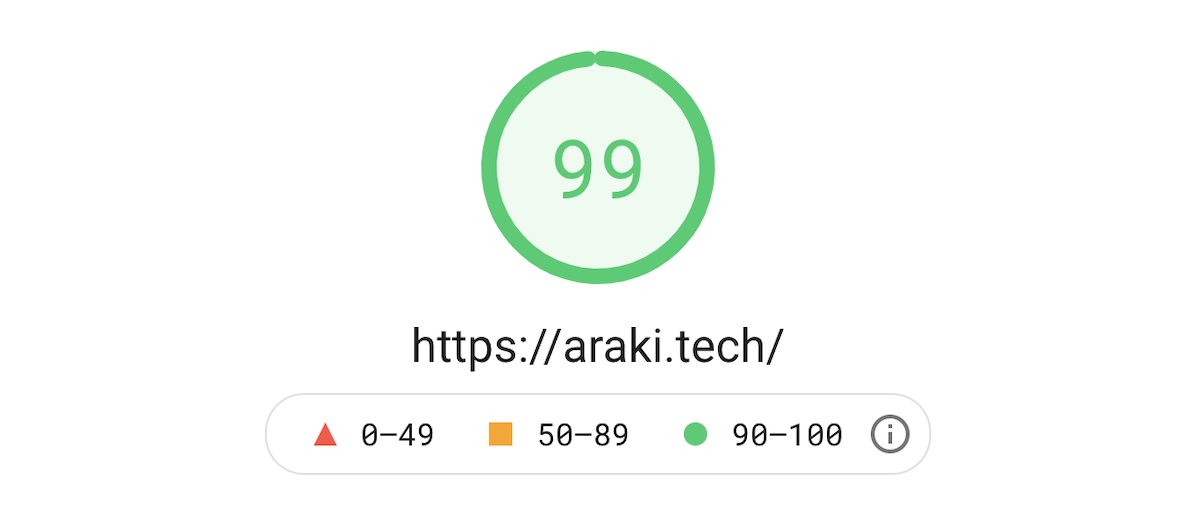
引越し手順
以降紹介する手順は2021年10月06日現在の情報です。
① さくらレンタルサーバでドメイン転出手続き
さくらレンタルサーバ会員メニューから、「契約中のドメイン一覧」から「転出」を選択します。
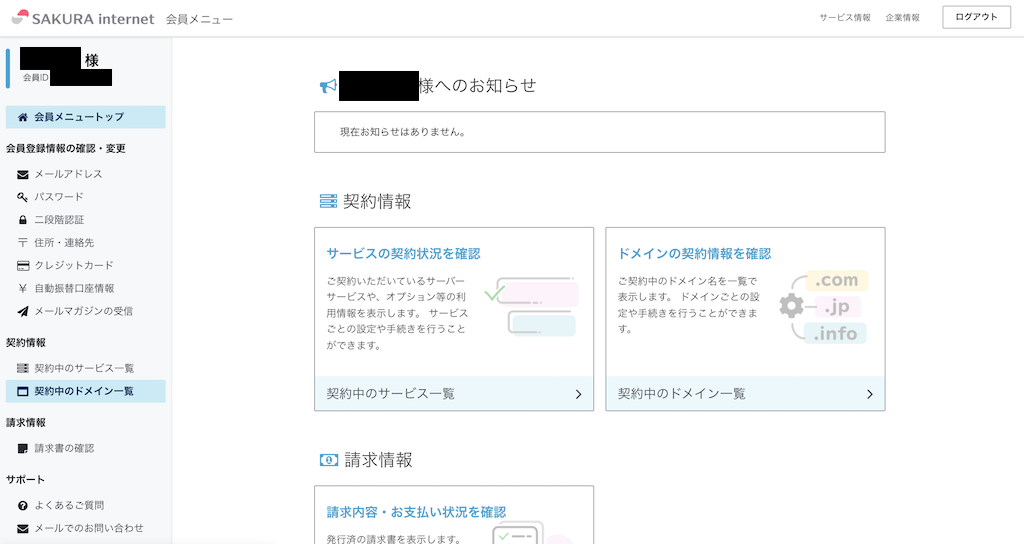
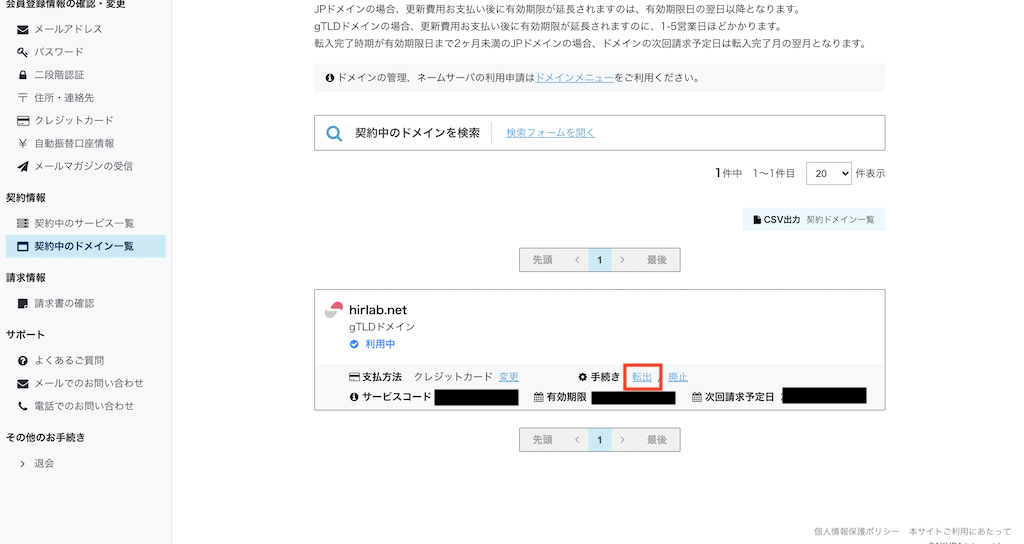
が、該当箇所のみ入力します。
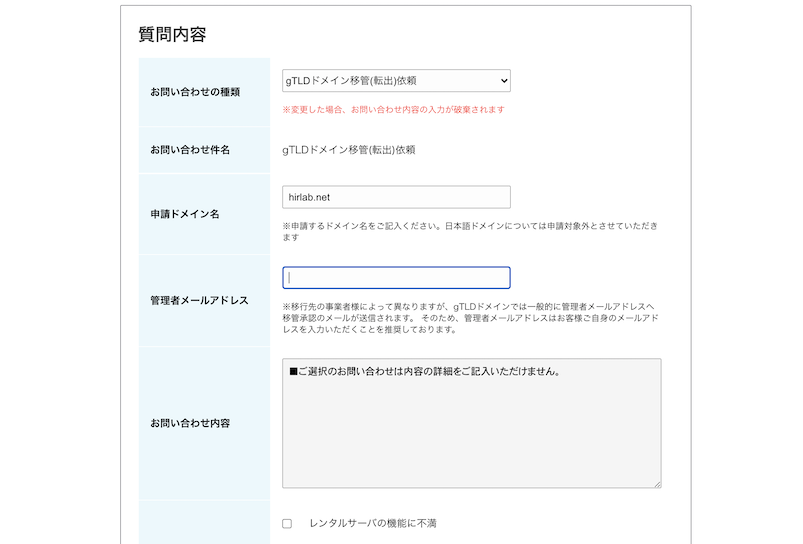
あとは、さくらレンタルサーバから返信が来るまで待ちます。
私の場合、夜中の23時にメール申請して翌日の15時に返信来ました。
思ったより早く対応していただけてびっくり。
以下のようなメールが来ます。
ご担当者様
転出ドメイン名:hirlab.net
平素より弊社サービスをご利用いただき、誠にありがとうございま
す。
さくらインターネット ドメイン担当 巽と申します。ドメインの他社転出について承りました。
手続きに伴い以下のメールアドレスを、ドメインWhois情報の
管理担当者
(Admin Email)として登録いたしました。移管申請時に転出先ドメイン事業者より送信されます承認メールの
送信先
となります。
必ずご確認ください。(※1)【ドメイン管理担当者メールアドレス(Admin Email)】 xxx@yyy.zzz
【オースコード】 XXXXXXXXX (これを後で使います)
私の場合、最初Gmailの迷惑メールフォルダに入ってしまっていて、気づくのが遅くなってしまいました。
みなさんも気をつけてください。
② ConoHa WING側で手続き
ConoHa WINGの管理者ページにログインしたら、「WING」→「ドメイン」→「移管」と進みます。
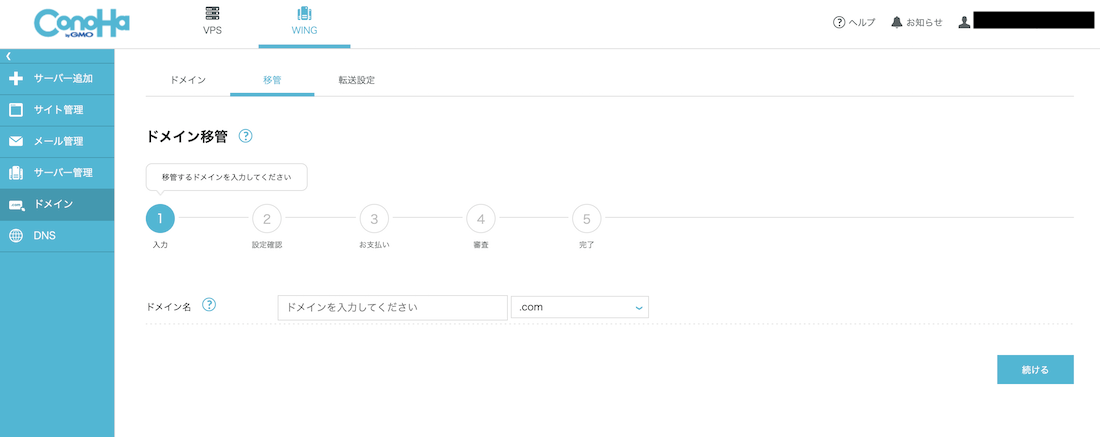
そうしたら移管するドメイン名を入力して「続ける」を選択します。
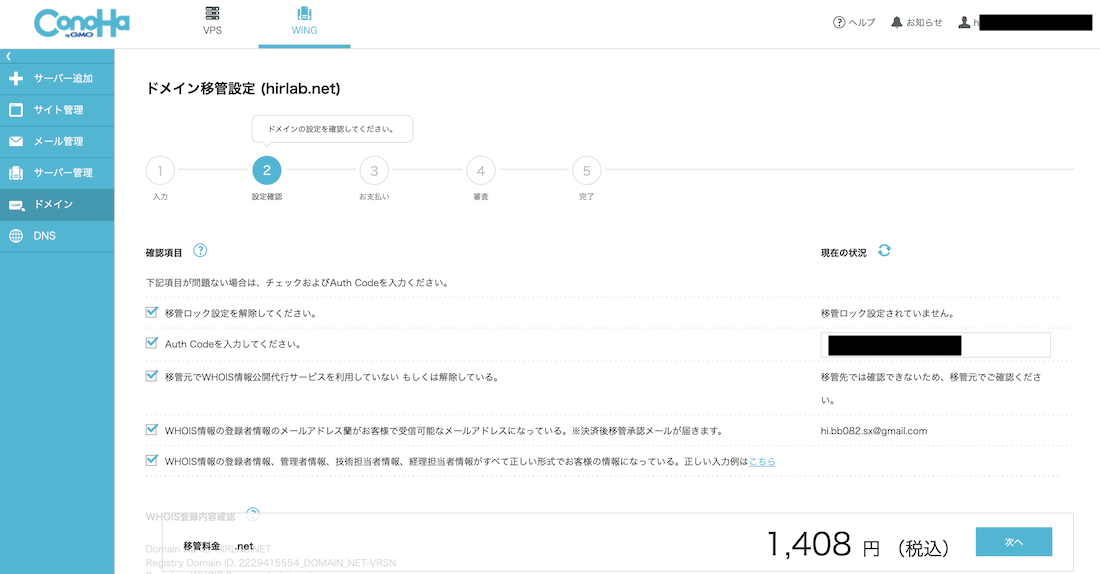
先ほどメールで取得した、オースコード (Auth Code) を入力し、確認項目に全てチェックして「次へ」を選択。
ちなみに、私の場合は「.net」のドメインですが、上記画像にもあるように移管料金が1,408円でした。
多分、ドメインの種類によって変わるんですかね。
「.co.jp」みたいなドメインはもう少し高くなるのかな。
無料独自ドメインの枠が余っていたらこれもその対象になるみたいです。
「次へ」を選択すると、以下のポップアップが出てステータスが「スタッフ審査中」になります。
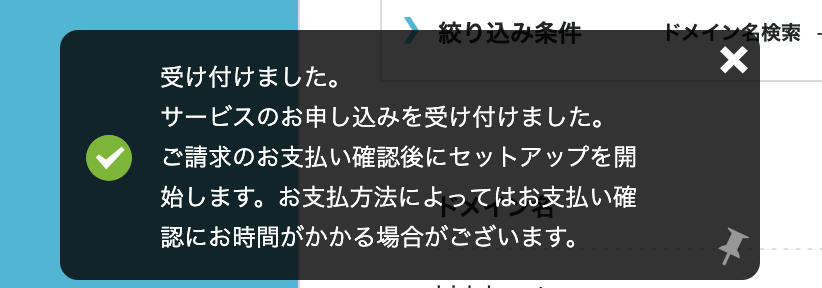
ここから大体3営業日ほどかかります。
私の場合、10月09日13時に支払い確認メールが来て、10月12日の夜中3時に移管完了メールが届きました。
③ さくらレンタルサーバ側のサイトデータバックアップ
この間に、さくらレンタルサーバにあるデータを全てローカルに落としましょう。
「Wordpressかんたん移行」を使う方は必要ないかもしれませんが、念の為バックアップを取っておきます。
FileZillaのようなFTPソフトを使って行います。
この辺りは自由ですが、データ量はおそらく多いことがほとんどだと思うので、早めにやっておきましょう。
④ さくらレンタルサーバ側のデータベースのバックアップ
WordPressのようなブログはPHPファイルだけでなく、データベースの移行も必要なので並行してやっておきます。
こちらも「Wordpressかんたん移行」を使う場合は必要ありませんが、そこまで手間でもないのでバックアップを念のため取っておきます。
データベースのバックアップ – WordPress Codex 日本語版が参考になります。
さくらレンタルサーバ管理画面から、phpMyAdminにログインします。
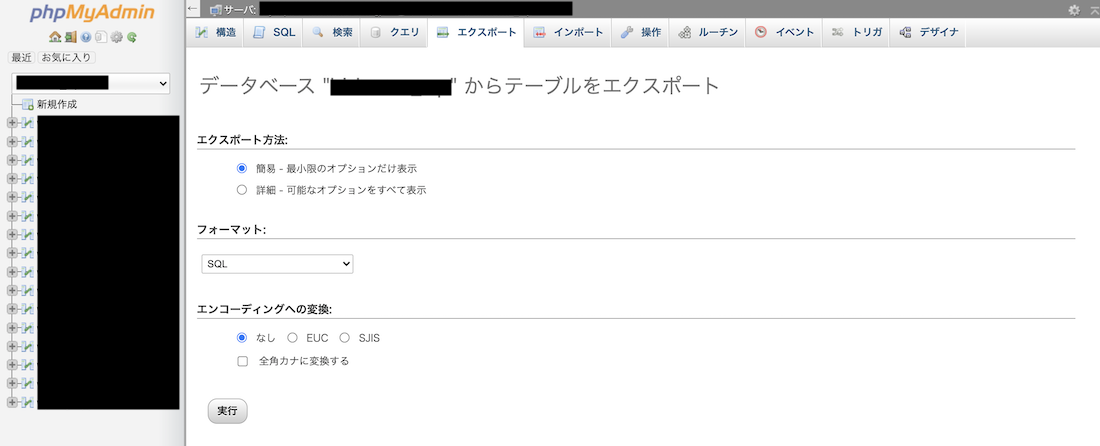
バックアップしたいDBから「エクスポート」を選択しましょう。
今回は、「詳細」をエクスポート方法で選択します。
基本的にはデフォルト設定で良いのですが、いくつか変更します。
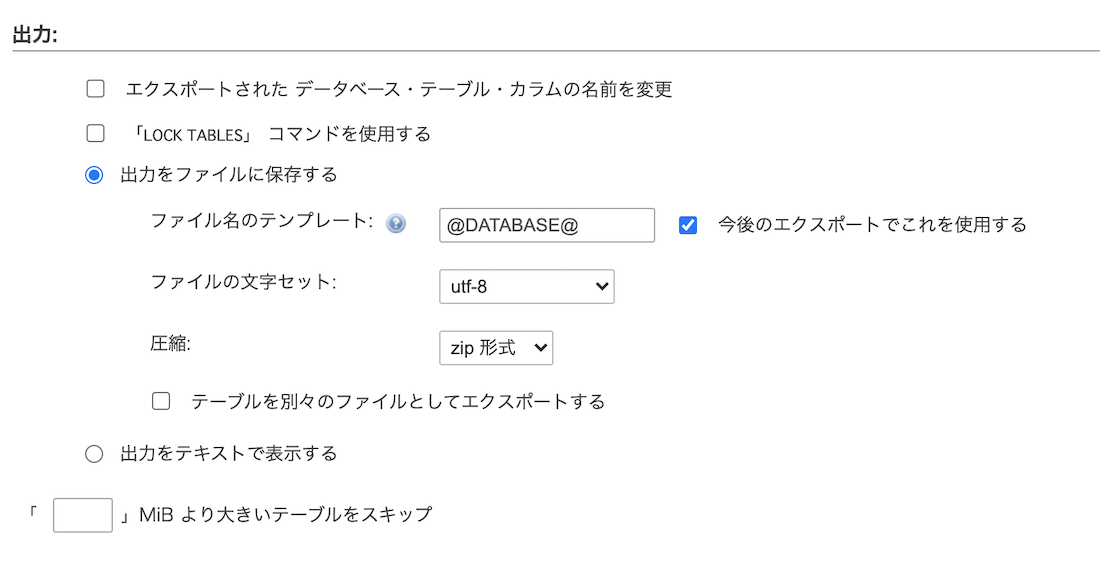
これは任意ですが、私は「zip形式」での圧縮にチェックしました。
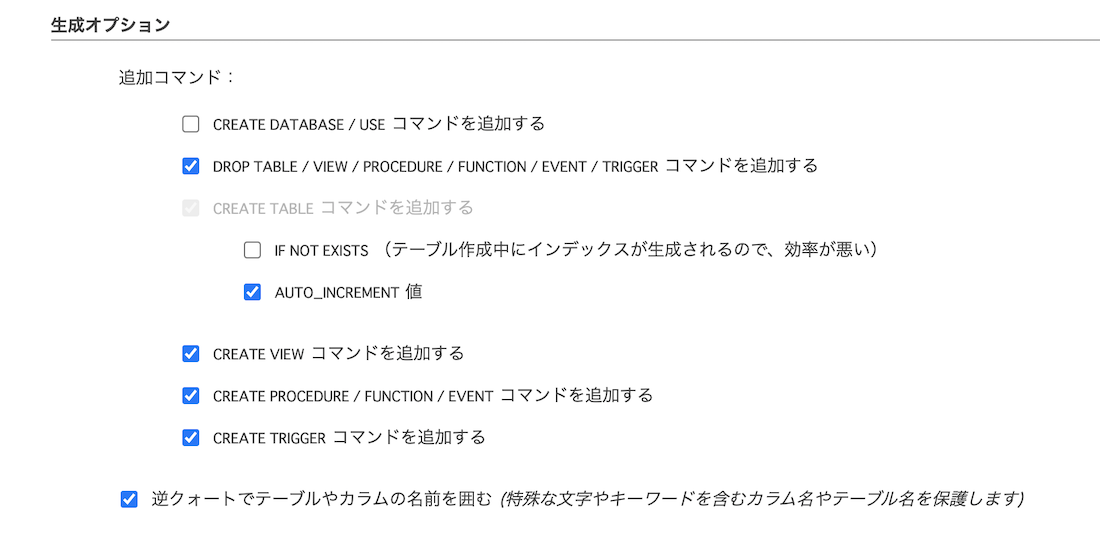
生成アプションでは、「DROP TABLE / VIEW / PROCEDURE / FUNCTION / EVENT / TRIGGER」を選択します。
このコマンドは、復元するDBでテーブルを新たに生成する際に、同名テーブルがあればそれを削除する、という意味です。
競合しないためのコマンドですね。
あとは「実行」でバックアップファイルがダウンロードされます。
⑤ ConoHa WINGでドメインを追加する
この時点ではまだ完全に移行されていませんので、最初に管理ドメインをConoHa WINGに追加します。
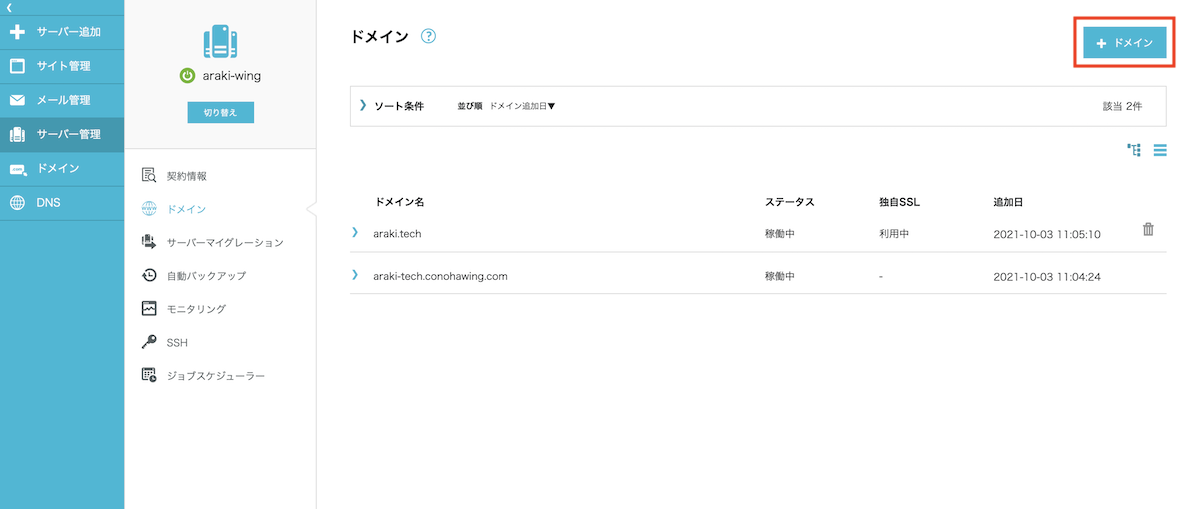
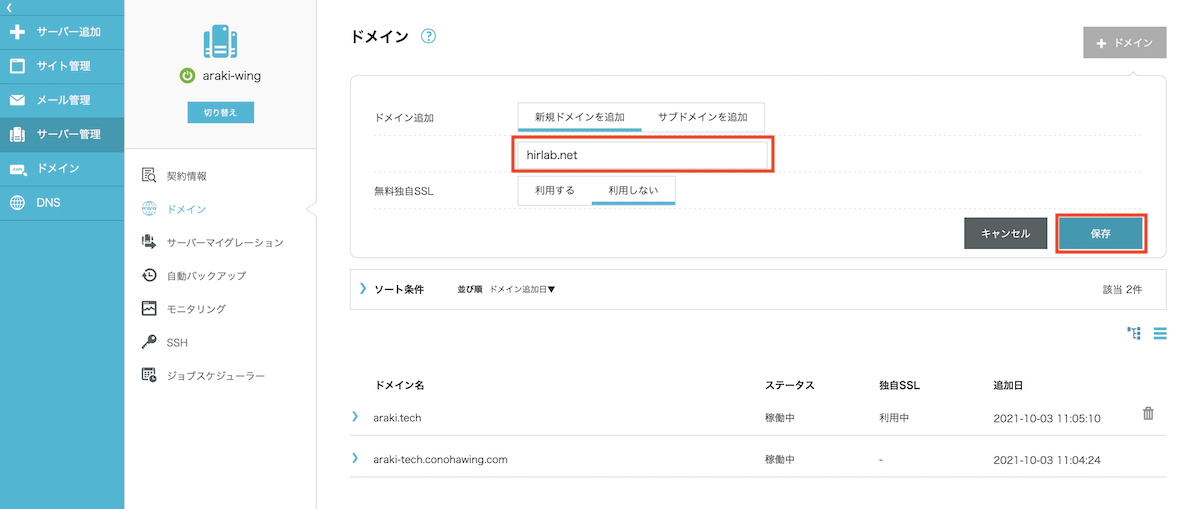
そうしたら「サイト管理」から左上の「切り替え」で今追加したドメインに切り替えます。
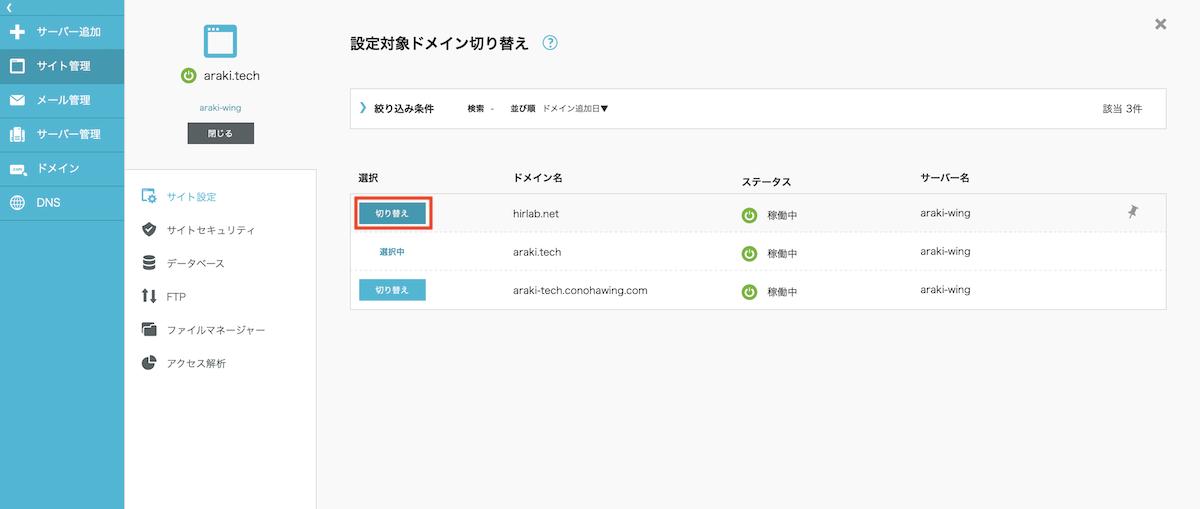
もしWordpressで運営しているのであれば「サイト設定」から「+Wordpress」でサイト移行します。
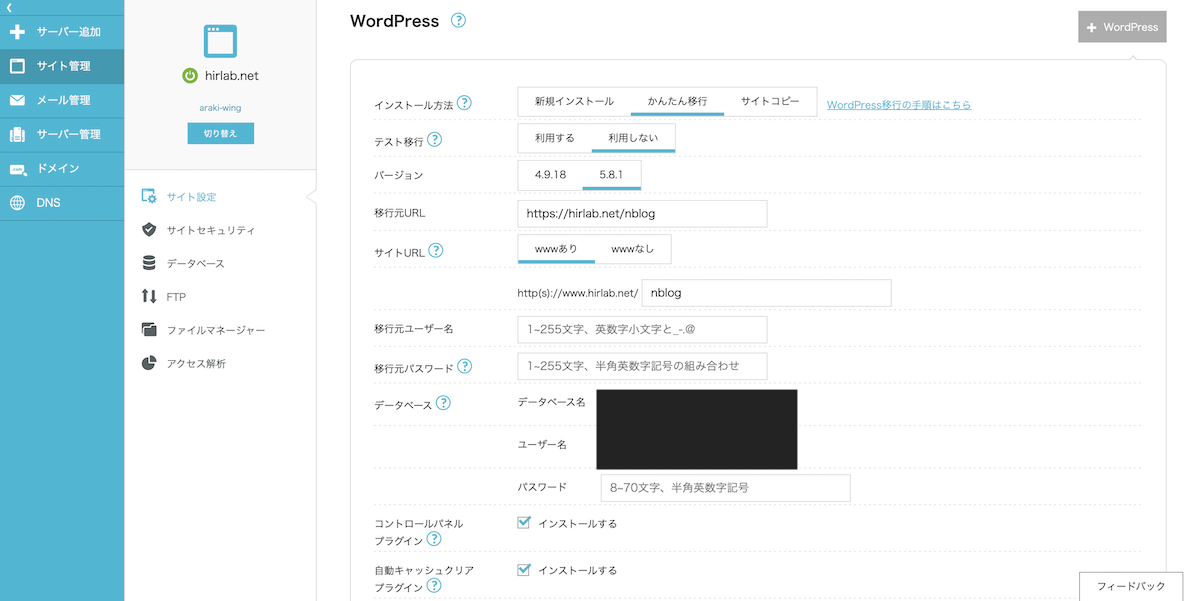
今回は「かんたん移行」かつ「テスト移行」を利用してみます。
テスト移行で仮で設定されるURL (http://hirlab.net.test-wing.com/のような感じ) にアクセスできるまで、10分程度かかります。
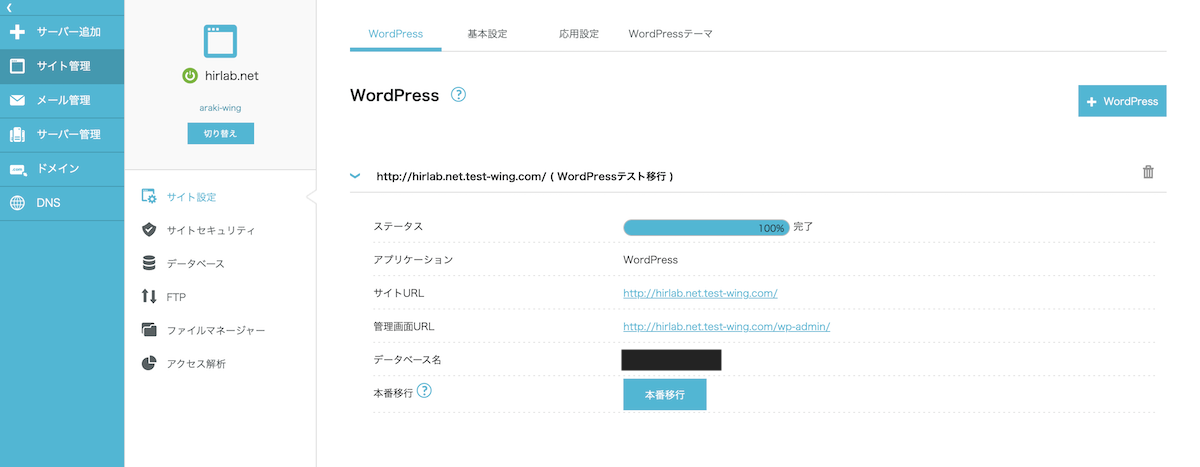
これでOKならば本番移行します。
テストページではSSL設定の関係で画像が正確に表示されない場合がありますが、DBの反映やサイトレイアウトが崩れていなければOKです。
この時点で、ConoHa WINGのサーバには各種ファイルとDBが移行されているはずなので、FTPソフトやphpMyAdminで確認してみると良いでしょう。
ちなみにphpMyAdminは「サイト管理」→「データベース」から該当のDBを選択してphpMyAdminにアクセスできます。
もし不足があればバックアップデータから復元してください。
⑥ ネームサーバをConoHaのものにする
今の時点では、まださくらレンタルサーバを見に行っている状態なので、ConoHa WINGのサーバを参照するようにネームサーバを変更します。
「ドメイン」→「(該当のドメイン)」→「ネームサーバー設定」から、「ConoHa (標準)」を選択します。
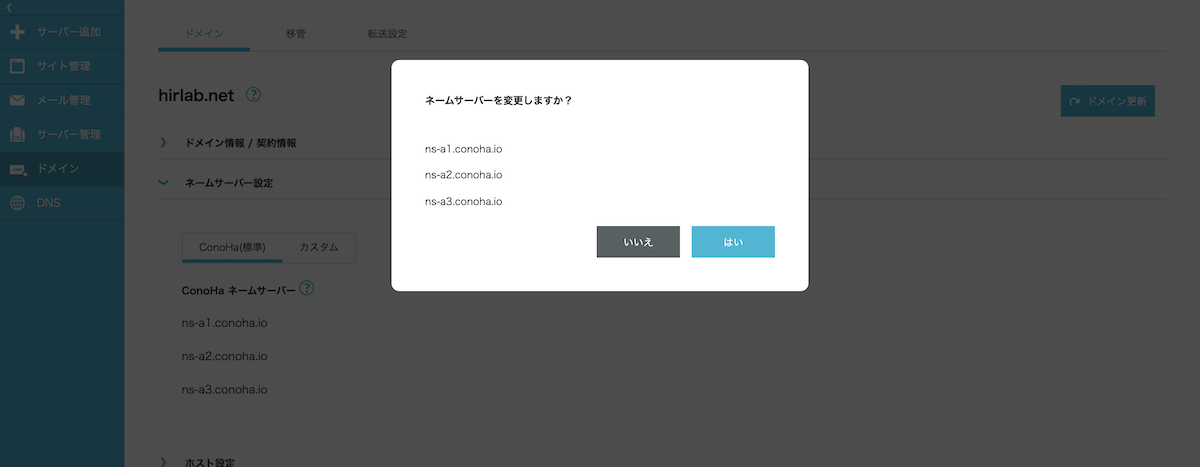
すぐに反映されるわけではなさそうですので待ちます。
https://www.whois.com/whois/のようなWHOISを確認するサイトで該当ドメインを入力して検索してみると、ConoHaのネームサーバに変わっていることが確認できると思います。
数時間はサイト更新は止めておきましょう。
私の場合は2時間ほどで浸透されたようです。
⑦ WHOIS代行依頼をする
移行直後はWHOIS情報が個人名になってしまっているので、ConoHaに代行依頼をしておきます。
「ドメイン」→「ドメイン情報/契約情報」から「WHOIS代行依頼設定」を契約します。
料金はかかりませんでした。
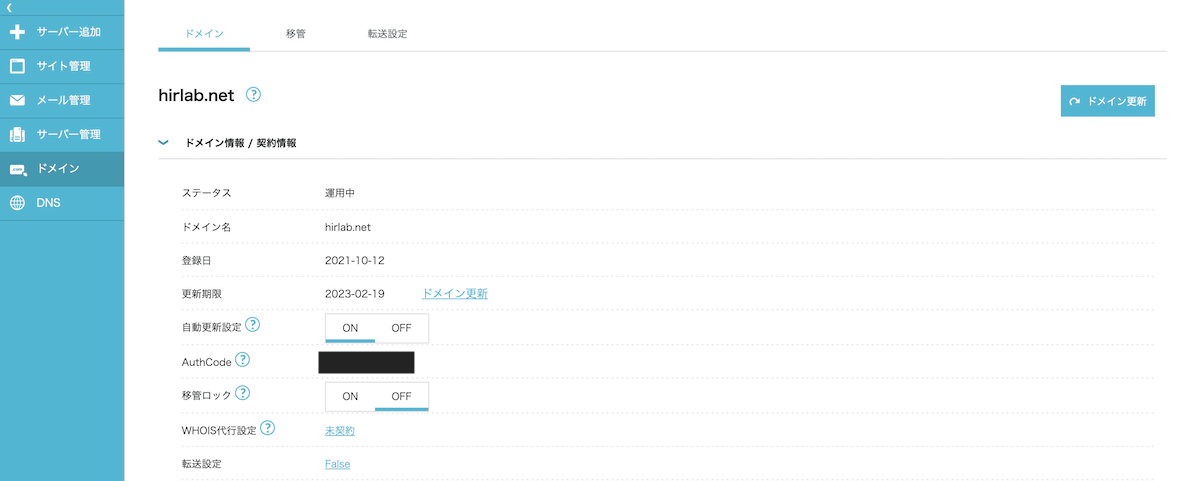
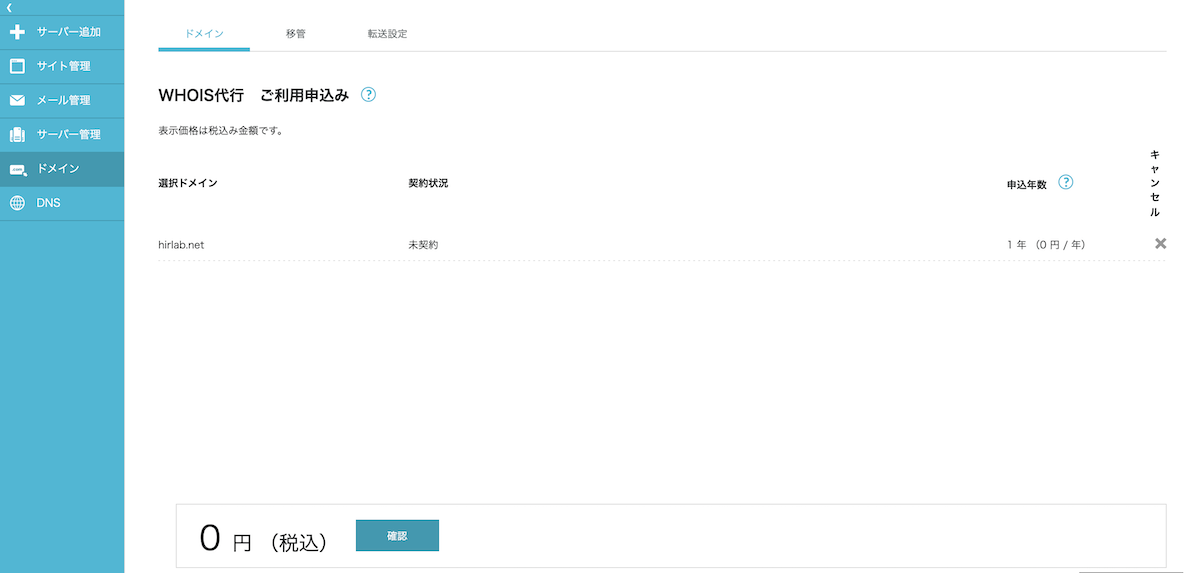
⑧ 無料SSLを設定する
ネームサーバの浸透が済んだら、SSL化をしましょう。
こちらも少し時間がかかります。
大体1時間程度でしょうか。
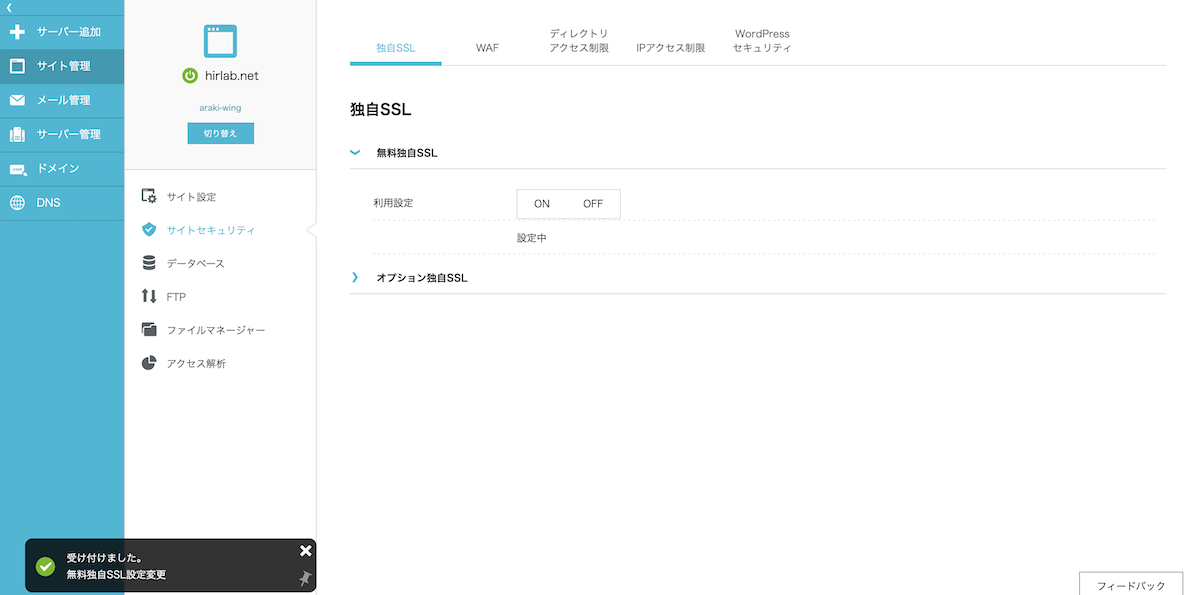
以上でサイトの移管は終了です。
お疲れ様でした!
【任意】サブドメインサイトの移行&Wordpress以外のものの移行
「サーバー管理」→「ドメイン」→「ドメインの追加」でサブドメインの追加ができるので、必要な場合は行います。
また、Wordpress以外のWebサイトやWebアプリを管理していた場合はこれらを手動でFTPソフトで移行します。
おわりに
今回は「さくらレンタルサーバからConoHa WINGに引越ししたら爆速になった【手順紹介】」ということで、
- どのくらいレスポンス速度向上したか
- 引越し手順
をまとめてみました。
誰かのお役に立てれば幸いです。
これからも本ブログをよろしくお願いいたします!
一応ConoHa WINGの (思い切りアフィリエイトですが) リンク貼っておきます。